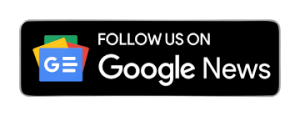This course is for those who want to develop a desktop application using PyQt for the first time and introduces its features and installation methods. It also explains how to create a basic application using PyQt and how to use its various widgets and layouts.
We also deep into advanced topics such as signals and slots, graphics and animation, and multimedia programming. Be sure to read until the end to gain a comprehensive understanding of PyQt!
For those who want to learn Python from the beginning, here is a link to our Python crash course designed specifically for beginners.
PyQt is a set of Python bindings for the Qt application framework and GUI toolkit. Qt is a cross-platform framework for developing graphical user interfaces, applications, and embedded systems. PyQt provides access to the full Qt framework and allows developers to create cross-platform applications using Python.
PyQt supports various platforms, including Windows, macOS, Linux, and iOS and Android. It is open-source software and is available under the GNU GPL and commercial licenses.
To use PyQt, developers need to install both PyQt and Qt libraries. PyQt offers two main versions: PyQt4 and PyQt5. PyQt5 is the latest version and the recommended choice for new projects. PyQt5 offers numerous features, including a wide range of widgets, layout managers, signals and slots, model/view programming, graphics and animation, multimedia, and web programming capabilities.
Creating a PyQt application typically involves designing a user interface using the Qt Designer tool or programmatically in Python, connecting widgets and events using signals and slots, and writing the application logic. PyQt provides a straightforward and Pythonic way of developing Qt-based applications, making it a popular choice among Python developers.
PyQt Widgets
In PyQt, a widget is a graphical component that allows users to interact with the application. Widgets can include buttons, labels, text boxes, checkboxes, radio buttons, sliders, and more. They are the building blocks of a user interface in PyQt applications.
Widgets can be arranged in layouts to create a structured and organized interface. They can also emit signals when events occur, such as button clicks or text changes, and these signals can be connected to slots to perform specific actions.
Creating Widgets with PyQt:
To create widgets in PyQt, you typically follow these steps:
1. Import the necessary PyQt modules:
from PyQt5.QtWidgets import QApplication, QWidget, QLabel, QPushButton
2. Create an instance of the application:
| app = QApplication([]) |
3. Create an instance of the main window (QWidget):
| window = QWidget() |
4. Create instances of the desired widgets, specifying the parent window:
| label = QLabel(“Hello, PyQt!”, parent=window) button = QPushButton(“Click me”, parent=window) |
5. Arrange the widgets within layouts, such as QVBoxLayout or QHBoxLayout:
| layout = QVBoxLayout() layout.addWidget(label) layout.addWidget(button) window.setLayout(layout) |
6. Show the window and start the application event loop:
| window.show() app.exec_() |
Common PyQt Widgets:
PyQt provides a wide range of pre-defined widgets that you can use in your applications. Some commonly used PyQt widgets include:
- QLabel: Displays text or an image.
- QPushButton: A clickable button.
- QLineEdit: A single-line text input box.
- QTextEdit: A multi-line text input box.
- QCheckBox: A checkbox for toggling a boolean value.
- QRadioButton: A radio button for selecting a single option.
- QComboBox: A dropdown list for selecting an option from a list.
- QSlider: A slider for selecting a value within a range.
- QProgressBar: Displays the progress of a task.
- QTableWidget: A table for displaying tabular data.
Advanced PyQt Widgets:
In addition to the common widgets, PyQt also provides more advanced and specialized widgets for specific purposes. Some examples of advanced PyQt widgets are:
- QTreeView and QListView: Widgets for displaying hierarchical or list-based data.
- QCalendarWidget: Displays a calendar for selecting dates.
- QDockWidget: Creates a dockable widget that can be moved and resized.
- QGraphicsView: Provides a framework for 2D graphics and visualizations.
- QWebView: Embeds a web browser component into your application.
- QOpenGLWidget: Allows rendering of OpenGL graphics.
These advanced widgets offer more specialized functionality and can be used to create more complex and customized user interfaces in PyQt applications.
PyQt Layouts
In PyQt, a layout is used to organize and arrange widgets within a container widget, such as a window or a frame. Layouts provide a way to manage the position and size of widgets, ensuring that they are displayed correctly on different screen sizes and resolutions.
PyQt provides several types of layouts, including QVBoxLayout, QHBoxLayout, QGridLayout, QFormLayout, and QStackedLayout. Each layout has a specific purpose and can be used to achieve different types of user interface designs.
Creating Layouts with PyQt:
To create a layout in PyQt, you typically follow these steps:
1. Import the necessary PyQt modules:
| from PyQt5.QtWidgets import QApplication, QWidget, QVBoxLayout, QLabel, QPushButton |
2. Create an instance of the application:
| app = QApplication([]) |
3. Create an instance of the main window (QWidget):
| window = QWidget() |
4. Create instances of the desired widgets, specifying the parent window:
| label = QLabel(“Hello, PyQt!”, parent=window) button = QPushButton(“Click me”, parent=window) |
5. Create an instance of the desired layout and add the widgets to it:
| layout = QVBoxLayout() layout.addWidget(label) layout.addWidget(button) |
6. Set the layout for the main window:
window.setLayout(layout)
7. Show the window and start the application event loop:
| window.show() app.exec_() |
Common PyQt Layouts:
PyQt provides several common layouts that you can use to arrange widgets in your applications. Some of the commonly used PyQt layouts include:
- QVBoxLayout: A vertical layout that arranges widgets from top to bottom.
- QHBoxLayout: A horizontal layout that arranges widgets from left to right.
- QGridLayout: A grid layout that arranges widgets in a grid of rows and columns.
- QFormLayout: A layout that arranges widgets in a two-column form, with labels on the left and widgets on the right.
- QStackedLayout: A layout that displays one widget at a time, with the ability to switch between them.
Advanced PyQt Layouts:
In addition to the common layouts, PyQt also provides more advanced and specialized layouts for specific purposes. Some examples of advanced PyQt layouts are:
- QBoxLayout: A flexible box layout that can arrange widgets in any direction.
- QSplitter: A layout that allows resizing and moving of widgets using a splitter handle.
- QScrollArea: A layout that allows scrolling of a large widget or group of widgets.
- QTabWidget: A layout that displays multiple widgets in tabs.
- QMdiArea: A layout that provides a multiple-document interface, allowing multiple windows to be displayed within a main window.
These advanced layouts offer more specialized functionality and can be used to create more complex and customized user interfaces in PyQt applications.
PyQt Signals and Slots
Signals and slots are a mechanism for communication between objects in PyQt applications. A signal is emitted by an object when a particular event occurs, such as a button being clicked or a text field being changed. A slot is a function that is called when the signal is emitted.
In PyQt, signals and slots are used to handle events and to perform actions in response to user interaction. They provide a flexible and powerful way to connect different parts of an application and to respond dynamically to user input.
Connecting Signals and Slots with PyQt:
To connect signals and slots in PyQt, you typically follow these steps:
1. Define the function to be called when the signal is emitted:
| def on_button_clicked(): print(“Button clicked!”) |
2. Create an instance of the object that will emit the signal:
| button = QPushButton(“Click me”) |
3. Connect the signal to the slot using the connect() method:
| button.clicked.connect(on_button_clicked) |
4. Show the window and start the application event loop:
| window.show() app.exec_() |
When the button is clicked, the on_button_clicked() function will be called.
Creating Custom Signals and Slots:
In addition to the built-in signals and slots, you can also create custom signals and slots in PyQt. This can be useful for creating more complex behaviors and for connecting different parts of your application.
To create a custom signal, you typically use the pyqtSignal() method to define the signal in your class:
from PyQt5.QtCore import QObject, pyqtSignal
class MyObject(QObject):
my_signal = pyqtSignal(str)
def do_something(self):
self.my_signal.emit("Hello, world!")To connect a custom signal to a slot, you use the connect() method as usual:
def on_my_signal(text):
print(text)
obj = MyObject()
obj.my_signal.connect(on_my_signal)When the do_something() method is called on the MyObject instance, the my_signal signal will be emitted, and the on_my_signal() function will be called with the text “Hello, world!” as an argument.
Advanced Signal and Slot Features:
In addition to basic signal and slot connections, PyQt also provides advanced features for working with signals and slots. Some of these features include:
- Passing arguments to slots using
lambdafunctions orfunctools.partial(). - Using the
disconnect()method to disconnect signal and slot connections. - Using the
QObject.sender()method to identify the object that emitted the signal. - Using the
pyqtSlot()decorator to define slots in your class. - Using the
QSignalMapperclass to map multiple signals to a single slot.
These advanced features can be used to create more complex and customized behaviors in your PyQt applications, allowing you to connect different parts of your application in more powerful and flexible ways.
PyQt Graphics and Animation
In PyQt, graphics are used to display visual elements such as lines, shapes, images, and text in a window or widget. PyQt provides a variety of classes and functions for working with graphics, including the QGraphicsScene, QGraphicsView, and QGraphicsItem classes.
Graphics can be used to create interactive visualizations, games, animations, and more. PyQt also provides support for rendering OpenGL graphics.
Creating Graphics with PyQt:
To create graphics in PyQt, you typically follow these steps:
- Import the necessary PyQt modules:
from PyQt5.QtWidgets import QApplication, QGraphicsScene, QGraphicsView from PyQt5.QtGui import QPen, QBrush, QColor - Create an instance of the application:
app = QApplication([]) - Create an instance of the
QGraphicsSceneclass:scene = QGraphicsScene() - Create graphics items, such as lines, rectangles, and text items:
pen = QPen(QColor("red"), 2) brush = QBrush(QColor("green")) line = scene.addLine(0, 0, 100, 100, pen) rect = scene.addRect(50, 50, 100, 100, pen, brush) text = scene.addText("Hello, PyQt!") - Create an instance of the
QGraphicsViewclass and set the scene:view = QGraphicsView(scene) - Show the view and start the application event loop:
view.show() app.exec_()
Animating Graphics with PyQt:
In PyQt, graphics can be animated by modifying their position, size, color, and other properties over time. Animations can be created using the QPropertyAnimation class, which allows you to animate any property of any QObject-derived class.
To create an animation in PyQt, you typically follow these steps:
- Import the necessary PyQt modules:
from PyQt5.QtCore import QRectF, QPropertyAnimation - Create an instance of the object to be animated:
rect = scene.addRect(50, 50, 100, 100, pen, brush) - Create an instance of the
QPropertyAnimationclass and set the target object and property:animation = QPropertyAnimation(rect, b"pos") - Set the animation duration and target value:
animation.setDuration(1000) animation.setEndValue(QRectF(100, 100, 100, 100)) - Start the animation:
animation.start()
Advanced Graphics and Animation Features:
In addition to the basic graphics and animation features, PyQt also provides advanced functionality for working with graphics and animations. Some of the advanced features include:
- Using the
QGraphicsItemclass to create custom graphics items. - Using the
QGraphicsSceneMouseEventclass to handle mouse events on graphics items. - Using the
QTransformclass to transform graphics items, such as rotating or scaling them. - Using the
QPainterclass to draw custom graphics in aQGraphicsView. - Using the
QOpenGLWidgetclass to render OpenGL graphics in a PyQt application.
These advanced features can be used to create more complex and customized graphics and animations in your PyQt applications, allowing you to create powerful and engaging user interfaces.
PyQt Multimedia and Web Programming
In addition to graphics and user interface development, PyQt also provides support for multimedia and web programming. The multimedia features include support for playing audio and video, while the web programming features include support for web browsing and HTTP communication.
These features allow PyQt applications to interact with multimedia content and web services, making it a powerful tool for creating multimedia and web applications.
Using Multimedia Features in PyQt:
PyQt provides a multimedia framework for playing audio and video content in your applications. The multimedia framework includes classes such as QMediaPlayer, QMediaPlaylist, and QVideoWidget.
To use multimedia features in PyQt, you typically follow these steps:
- Import the necessary PyQt modules:
from PyQt5.QtWidgets import QApplication, QMainWindow, QMediaPlayer, QMediaPlaylist, QVideoWidget from PyQt5.QtCore import QUrl - Create an instance of the application:
app = QApplication([]) - Create an instance of the main window (QMainWindow) and set the central widget to a
QVideoWidget:window = QMainWindow() video_widget = QVideoWidget() window.setCentralWidget(video_widget) - Create an instance of the
QMediaPlayerclass and set the media content:player = QMediaPlayer() playlist = QMediaPlaylist() playlist.addMedia(QUrl.fromLocalFile("path/to/video.mp4")) player.setPlaylist(playlist) player.setVideoOutput(video_widget) - Play the media content:
player.play()
Using Web Features in PyQt:
PyQt provides a web framework for displaying web content and making HTTP requests in your applications. The web framework includes classes such as QWebEngineView, QWebEnginePage, and QWebEngineProfile.
To use web features in PyQt, you typically follow these steps:
- Import the necessary PyQt modules:
from PyQt5.QtWidgets import QApplication, QMainWindow, QWebEngineView from PyQt5.QtCore import QUrl - Create an instance of the application:
app = QApplication([]) - Create an instance of the main window (QMainWindow) and set the central widget to a
QWebEngineView:window = QMainWindow() web_view = QWebEngineView() window.setCentralWidget(web_view) - Load a web page:
web_view.load(QUrl("https://www.google.com")) - Show the window and start the application event loop:
window.show() app.exec_()
Advanced Multimedia and Web Programming Features:
In addition to the basic multimedia and web programming features, PyQt also provides advanced functionality for working with multimedia content and web services. Some of the advanced features include:
- Using the
QAudioInputandQAudioOutputclasses to record and play audio data. - Using the
QCameraclass to capture images and video from a camera device. - Using the
QNetworkAccessManagerclass to make HTTP requests and interact with web services. - Using the
QWebChannelclass to communicate between JavaScript and Python code in a web page. - Using the
QWebEngineProfileclass to manage settings and preferences for web browsing.
These advanced features can create more complex and powerful multimedia and web applications in PyQt, allowing you to interact with multimedia content and web services in more sophisticated and advanced ways.
In this course, we explained the features of PyQt, how to create applications, and delved into advanced topics such as signals and slots, graphics and animation, and multimedia programming.
PyQt is a powerful framework that allows even beginners to develop desktop applications easily and efficiently.
If you’ve become interested in PyQt after going through this course, be sure to use this course as a reference and try developing your application! For those who want to start with Python from the beginning, here is a link to our Python crash course. Explore more and expand your programming skills with these resources!